How To Boost Internet Speed On Pc Windows 10
Your Internet connexion isn't always the culprit for slow download and upload speeds. Sometimes, your Windows x PC limits your speeds for various reasons. Luckily, you lot can change these speed-throttling options and get faster upload and download speeds on your Windows x computer.
You can modify all these options yourself without any help from your Internet service provider (Internet access provider).

If you prefer a video, check out our YouTube channel where we posted a curt video going through some of the recommendations listed in this article:
Alter The Bandwidth Limit In Windows 10
Windows 10 uses a sure amount of your bandwidth to download updates for the Windows Os and apps. If it uses too much bandwidth, you tin can add a limit.
- Open the Settings app.
- Click Update & Security.
- Select Advanced options from the centre pane.
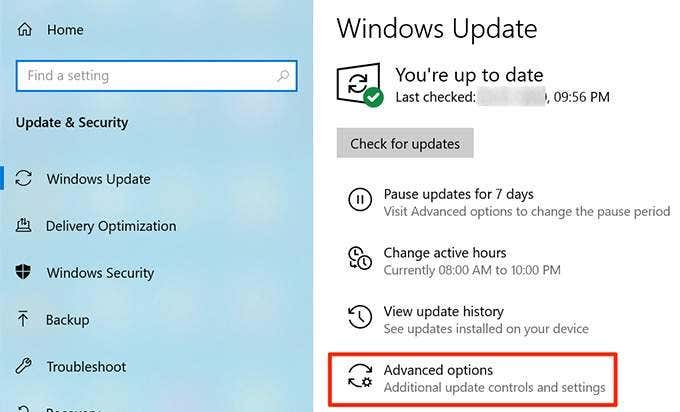
- Scroll downwards and click Delivery Optimization.
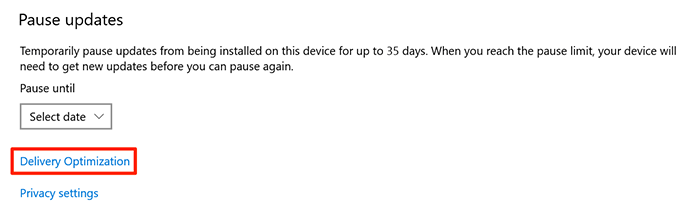
- Choose Advanced options at the bottom.
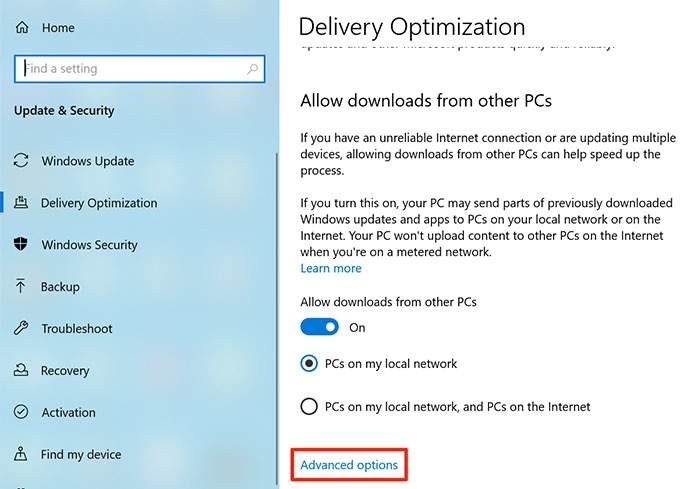
- You'll see a slider for both Download settings and Upload settings. Hither, y'all can specify the amount of bandwidth that Windows tin employ for core tasks.
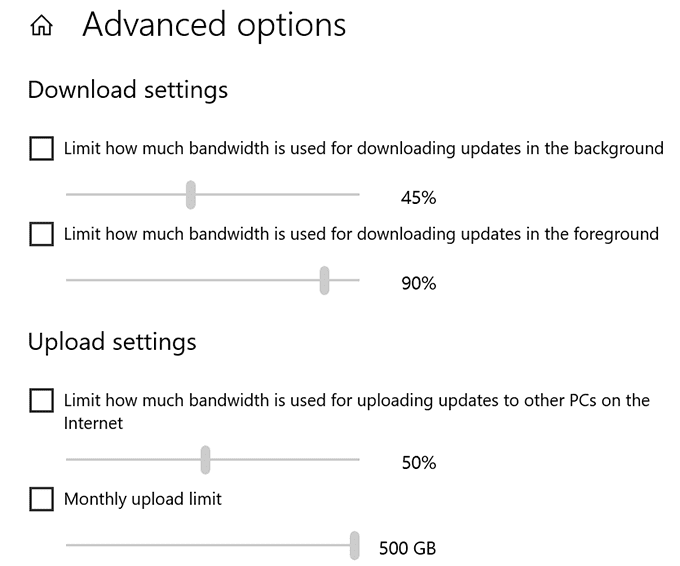
Shut Apps That Use Too Much Bandwidth
Some apps use your Net connection to download, upload, and sync files. To amend your download and upload speeds, you lot should keep these apps closed or disabled when you lot're downloading or uploading something.
You can find these data-hogging apps in a menu on your Windows x PC.
- Launch the Settings app.
- Select Network & Internet.
- Choose Data usage from the left sidebar.
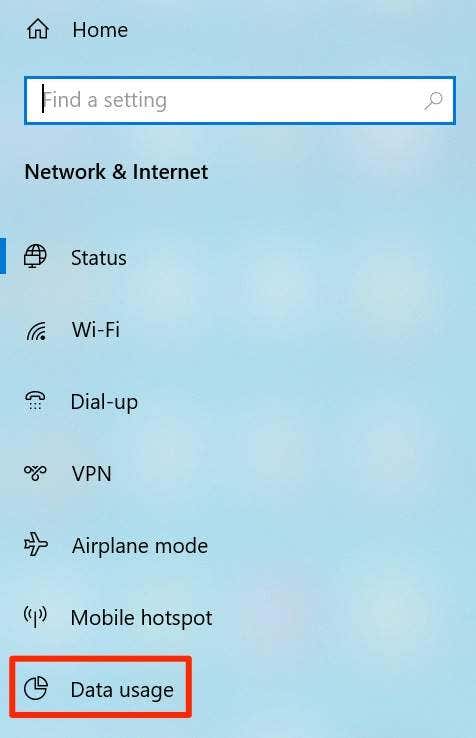
- Click View usage per app on the right-hand side pane.

- You'll meet your apps and the data they utilize. Observe the apps that use as well much of your data and disable or close those apps.

Disable Metered Connection
A metered connection lets you ready a cap on your Internet connection's information usage. If your electric current connection has this characteristic enabled, you should disable it to go faster upload and download speeds.
- Open Settings on your PC.
- Select the Network & Internet option.
- Click the Change connexion backdrop pick.
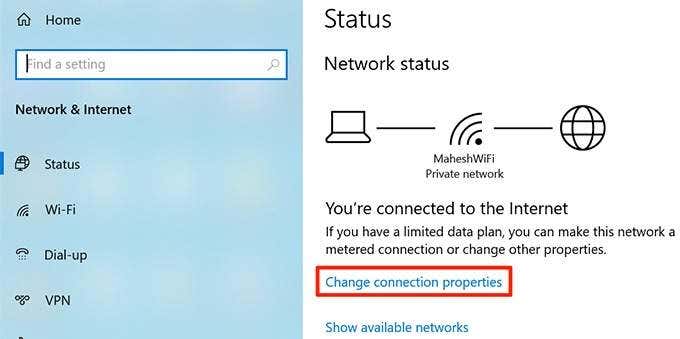
- Coil downward until you encounter Metered connection. Plow the toggle for this option to the OFF position.
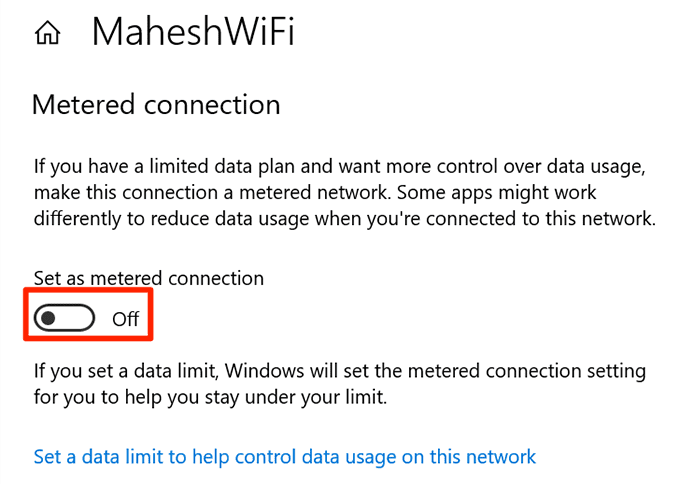
Your Internet connectedness is no longer restricted.
Turn Off Background Applications
Many apps running in the background use your Internet connection. As a result, you get slower download and upload speeds.
Y'all can disable the groundwork apps option on your PC. That'll prevent all your apps from running in the background.
- Launch the Settings app.
- Select the Privacy option.
- Scroll down in the left sidebar and choose Background apps.
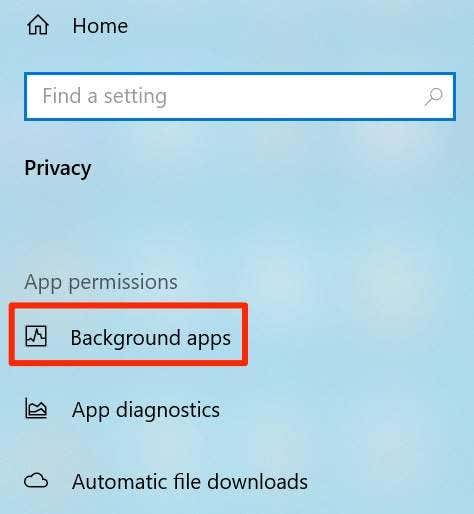
- On the right-hand side pane, turn the Let apps run in the background pick to the OFF position.
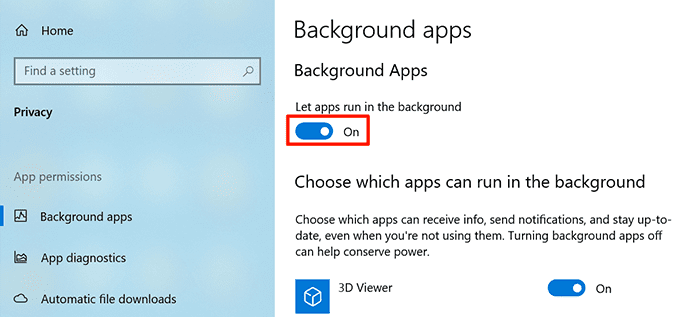
- You lot tin likewise select private apps to finish them from running in the background.
Delete Temporary Files
Too many temporary files can ho-hum down your computer. This can touch on your upload and download speeds. You lot can get rid of these temporary files to boost your upload and download speeds.
Removing temporary files won't affect how your apps part.
- Press the Windows + R keys at the same time to open Run.
- Type the following into the Run box and printing Enter.
%temp%

- Select all files in the temp folder, right-click any one file, and choose Delete.

- Right-click the Recycle Bin on your desktop and select Empty Recycle Bin.

Utilise a Download Manager Program
Nearly common ways to download and upload files in Windows 10 aren't speedy enough. There are meliorate and faster ways to upload and download your files.
Y'all can utilise a download manager instead of your default tool to download files. These download managers use multi-threaded downloading which enhances your speeds.
For uploading files, you tin can use the upload tool that the service you're uploading files to provides. This sometimes provides better upload speeds than a web-based method.
Utilize Another Web Browser
If your default web browser isn't downloading files fast enough, you lot can alter your browser to speed-up your downloads. Some browsers aren't optimized to fully utilize your Internet speed.
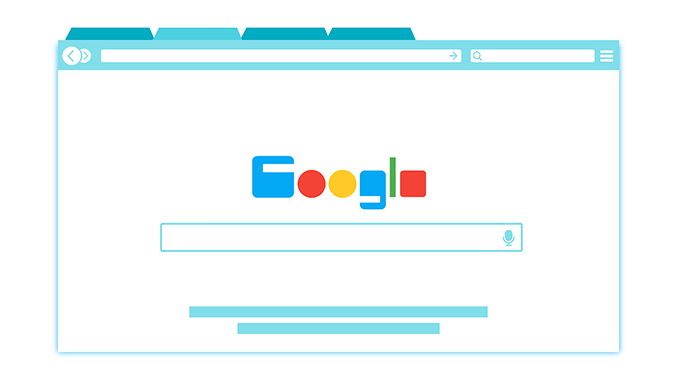
If you utilize Chrome, you tin can switch to Firefox and encounter if that helps improve your speeds, and then on.
Remove Viruses & Malware From Your PC
One way to become faster upload and download speeds in Windows 10 is to proceed your machine free of any viruses and malware. Various viruses can throttle your download and upload speeds.
Go a skilful antivirus program and utilise it to scan and remove viruses and malware from your PC.
Change Your WiFi Password
It may be that someone knows your WiFi password and is using your connection to download files or stream content. This consumes your Cyberspace bandwidth. As a result, you will feel slower upload and download speeds.
1 manner to kick others off your network is to alter your WiFi password. And then don't share the countersign with anyone.
- Open the settings page for your router. On most routers, you can access that page by typing 192.168.1.1 in your spider web browser.
- Log-in to your router as an admin. Virtually routers use admin equally both username and countersign.

- On the settings screen, click Wireless Settings at the top.

- Select Wireless Security from the left sidebar. Your router may not have this exact option but it should be something similar.
- On the right-hand side pane, enter a new password for your WiFi network in the Security Cardinal field.

- Click OK at the bottom to salvage your changes. Make certain to read our other tips on properly securing your WiFi.
Upgrade Your Internet Program
Ane terminal thing y'all can do to get faster download and upload speeds is to upgrade your current Internet plan. Information plans come with their own speed limits. You should get the programme that's fast enough for your needs.

Reboot your router subsequently the plan is upgraded. You lot tin then enjoy faster upload and download speeds.
Are you lot happy with the download and upload speeds on your Windows 10 PC? Take you lot ever changed any options to improve your speeds? Let u.s. know in the comments below.
Do non share my Personal Data.
Source: https://helpdeskgeek.com/windows-10/how-to-get-faster-upload-download-speeds-in-windows-10/
Posted by: hopkinsmorgilizeed.blogspot.com

0 Response to "How To Boost Internet Speed On Pc Windows 10"
Post a Comment